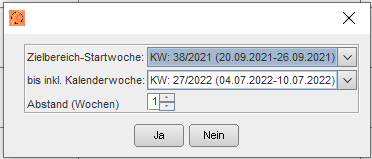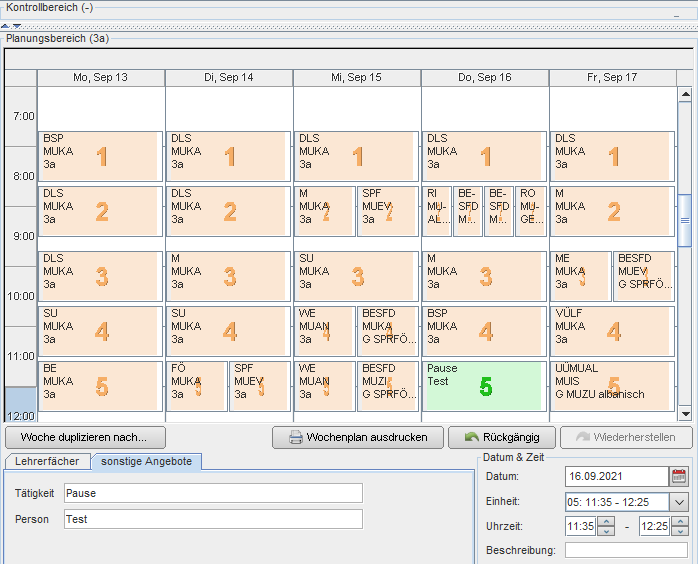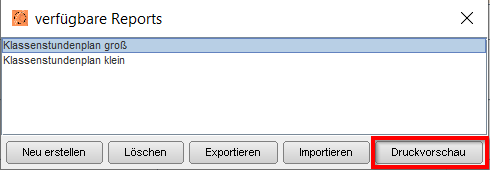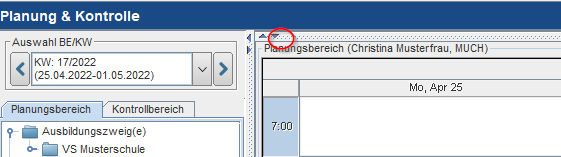...
Damit im Stundenplan Fächer zum Verplanen aufscheinen, müssen diese zuerst natürlich einem Lehrer in der Lehrerverwaltung zugewiesen worden sein.
Auch das Verfügbar Hakerl (siehe Lehrerverwaltung Zeitbereich) muss bei jedem Lehrer gesetzt sein, sonst scheint er im Stundenplan nicht auf!
In der Lehrerverwaltung scheinen die Fächer natürlich auch nur auf, wenn die Stunden zuvor in der Schulstruktur der jeweiligen Klassen zugewiesen worden sind.
Wurde dies alles berücksichtigt, kann mit der Planung gestartet werden!
Klicken Sie auf das Modul Stundenplan/Planung & Kontrolle | |
| Rechts daneben öffnet sich eine Spalte zur Auswahl der Kalenderwoche beziehungsweise ob die Ansicht über den Ausbildungszweig = Klassen oder Lehrer angezeigt werden soll. | |
Wenn Sie nun den Ausbildungszweig aufklappen, kommen Sie zu den Klassen. Darunter befinden sich die in e*SA angelegten Lehrer. | |
Um mit der Eingabe beginnen zu können, muss oben die passende Kalenderwoche ausgewählt werden. | |
| Danach wird die Eingabe entweder über die Klasse oder über den Lehrer begonnen. | |
Stundenplaneingabe: Klicken Sie zuerst in den Raster, auf die Einheit, die als erster angelegt werden soll. | |
| Unterhalb werden die Fächer sichtbar, die zu verplanen sind. | |
Um ein Fach auf den Stundenplan zu setzten, wird ein Fach gewählt und (Datum, Einheit, oder Uhrzeit, Beschreibung) eingetragen. Wichtig: | |
Bei Klick auf Erstellen wird der Eintrag einmalig nur für diese Woche gesetzt. | |
Ist eine Einheit gesetzt, kann diese auch wieder geändert oder gelöscht werden. |
Weitere Funktionen:
| Schaltfläche Woche duplizieren nach... scheint nur auf wen über die Klasse im Stundenplan Eingaben gemacht werden. | |
sonstige Angebote Diese Funktion kann wieder nur durchgeführt werden, wenn sie über die Klasse Eingaben tätigen. Klicken Sie einmal in den Planungsbereich und auf die Reg. Karte sonstige Angebote. Unter Datum, EH oder eventuell eine andere Uhrzeit wird festgelegt, wann diese Stunden abgehalten wird. Siehe Bild rechts (grüne Einheit) | |
Wochenplan ausdrucken Klicken Sie dazu auf die gewünschte Woche im Stundenplan und wählen Sie nun die Schaltfläche Wochenplan ausdrucken aus. Der Report kann nun in einer kleineren oder größeren Ansicht erzeugt werden. Der Report wird erstellt und kann abgespeichert, beziehungsweise gedruckt werden! | |
Kontrollbereich Um beide Ansichten sehen zu können, drücken Sie einfach den Pfeil nach unten! Es kann z.B. oben in der Ansicht des Kontrollbereiches eine Klasse anzeigt werden und unten im Planungsbereich die Lehreransicht! |
...