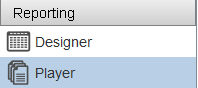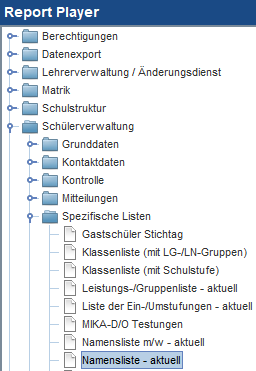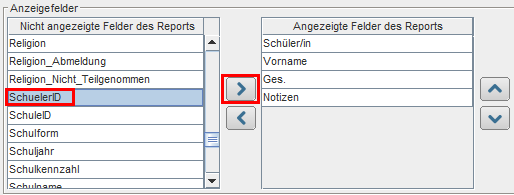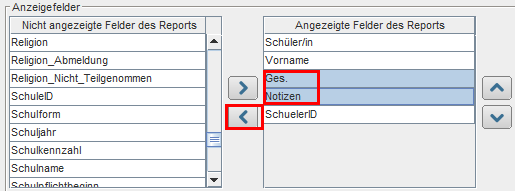...
Klicken Sie auf das Modul Reporting/Player | |||||
Rechts daneben öffnet sich die Baumstruktur. | |||||
Rechts daneben öffnet sich nun ein das Fenster zur Eingabe der Reportfilterwerte.Das Hakerl bei online validieren ist standardmäßig gesetzt. Bitte entfernen Sie es nicht! | |||||
| Klicken Sie nun auf die Schaltfläche Erstellen. | |||||
Geben Sie die gewünschten Filterwerte ein! | |||||
Im unteren Bereich dieser Seite befinden sich die Anzeigefelder! Hier wird nun das Feld SchülerID nach rechts zu den angezeigten Feldern des Reports zugewiesen. Klicken Sie dazu auf SchülerID, sodass es blau markiert ist und senden es mithilfe des Pfeiles nach rechts! Hinweis: | |||||
Klicken Sie nun auf die Schaltfläche Vorschau oder Erstellen! Der Report wurde erzeugt und die Schüler ID ist sichtbar! | |||||
| Wird eine Korrektur in den Grunddaten benötigt, kann man diese mit Klick auf die Schaltfläche Grunddaten aufrufen. | |||||
Muss eine Änderung bei z.B einem Bescheid getätigt werden, klickt man auf die Schaltfläche Bescheide/Entscheidungen. Es öffnet sich dieses Fenster. |
...
. |